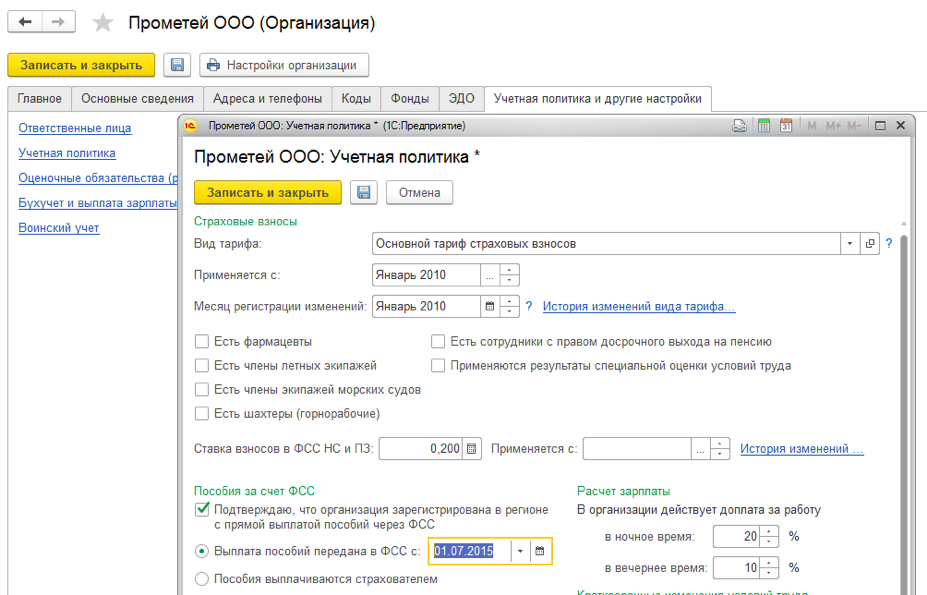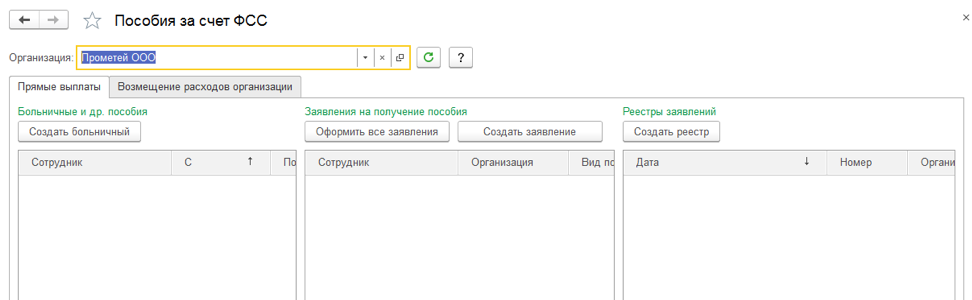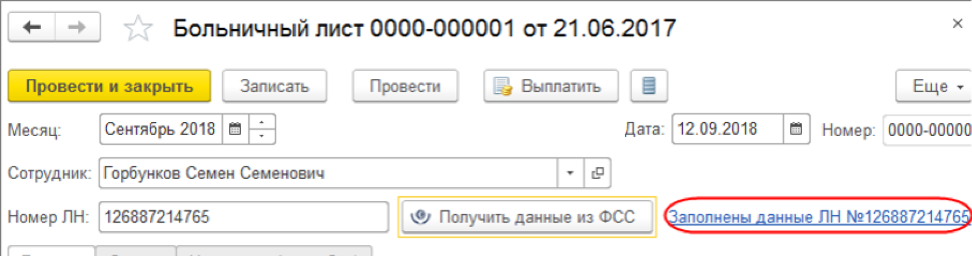Рассмотрим, как пилотный проект ФСС реализован в программе «1С:Зарплата и управление персоналом 8», ред. 3.1, и последовательность оформления документов в базе.
Материалы газеты «Прогрессивный бухгалтер», октябрь 2018.
Юлия Антонцова, бухгалтер-консультант Линии консультаций компании «ГЭНДАЛЬФ».
1 этап. Настройка учетной политики
Прежде всего необходимо установить, что организация зарегистрирована в регионе, использующем Пилотный проект ФСС. Для этого в Учетной политике организации («Настройка» – «Организации»/ «Реквизиты организации» – закладка «Учетная политика и другие настройки» – «Учетная политика») проставляется соответствующая галка и устанавливается дата, с которой в регионе используются прямые выплаты.
При указании данных параметров в меню «Отчетность, справки» – раздел «Пособия за счет ФСС» пользователь получает доступ к специализированному рабочему месту. Отсюда можно подготовить все необходимые документы для отправки в ФСС готового реестра больничных листов.
2 этап. Внесение необходимых данных
Далее следует внести в программу сам больничный лист (можно для этого воспользоваться меню «Зарплата», «Кадры» или разделом «Пособия за счет ФСС») и внести в него необходимые данные. При включенной настройке учетной политики, касающейся Пилотного проекта, в документе «Больничный лист» помимо стандартных полей «Главное», «Оплата» и «Начислено (подробно)» появляется закладка «Пилотный проект ФСС».
Отметим, что в настоящий момент можно непосредственно из «1С» взаимодействовать с ФСС. В программе «1С:Зарплата и управление персоналом 8» поддерживается механизм автоматического заполнения данных электронных листков нетрудоспособности через обмен с органами ФСС. Для того чтобы воспользоваться этими возможностями, достаточно иметь программу «1С:Зарплата и управление персоналом 8», ред. 3.1, актуального релиза и подключиться к сервису «1С-Отчетность» (либо подключить отдельный сертификат ФСС для ЭЛН).
Для автоматического заполнения достаточно указать организацию, сотрудника, номер ЭЛН и нажать кнопку «Получить данные из ФСС». Таким образом в программу будут внесены данные листка нетрудоспособности. Это позволяет упростить процесс внесения информации в программу и минимизировать вероятность механических ошибок. Данные, заполненные автоматически, можно просмотреть, нажав на гиперссылку, указанную теперь в шапке документа.
Обратите внимание, что на закладке «Начислено (подробно)» сумма пособия, выплачиваемого за счет ФСС, заполняться не должна, независимо от того, был ли ЭЛН получен из ФСС или же внесен вручную. Это же касается графы «За счет ФСС» на закладке «Главное». Возникает логичный вопрос: «Для чего тогда вообще эти графы, если они остаются пустыми?». Объясняется это довольно просто: во-первых, рассчитывать суммы для данных граф в программе не требуется, поскольку они касаются лишь ФСС и работника, а в учете организации вообще никак не фигурируют; во-вторых, сам факт присутствия данных граф обусловлен тем, что в базе также может быть организация, не применяющая пилотный проект и, соответственно, рассчитывающая сумму пособия самостоятельно.
Теперь необходимо внести заявление на выплату пособия и данные для реестра. Это удобно сделать прямо из документа «Больничный лист» на закладке «Пилотный проект ФСС». Здесь при необходимости дозаполняются данные для реестра, которые не были заполнены автоматически. Также для оплаты пособия необходимо сформировать и передать в ФСС заявление сотрудника на выплату пособия. Она заполняется в программе автоматически данными сотрудника, которые уже хранятся в системе. Отметим, что даже автоматически заполненные поля заявления остаются доступными для редактирования. Также заявление можно создать в меню «Отчетность, справки» из раздела «Пособия за счет ФСС» и «Передача в ФСС сведений о пособиях».
3 этап. Формирование и отправка реестра больничных листов в ФСС
После того как данные были внесены в программу, можно перейти непосредственно к созданию реестра для передачи в ФСС сведений. Создать его можно, как и заявление, в разделах «Пособия за счет ФСС» и «Передача в ФСС сведений о пособиях», меню «Отчетность, справки». Создавая реестр, необходимо указывать его вид. По кнопке «Заполнить» подтягиваются все не включенные ранее в реестр пособия на указанную дату. Если необходимо отправить только некоторые ЭДН, то следует воспользоваться кнопкой «Добавить». Все поля реестра при этом заполняются автоматически, но допускают корректировки в случае необходимости.
После того, как реестр сформирован и проведен, можно отправить его в контролирующий орган с помощью сервиса «1С-Отчетность» непосредственно из программы или выгрузить файл для последующей отправки. Готовые реестры можно найти, помимо указанных выше разделов, также в разделе «1С-Отчетность» (меню «Отчетность, справки»).